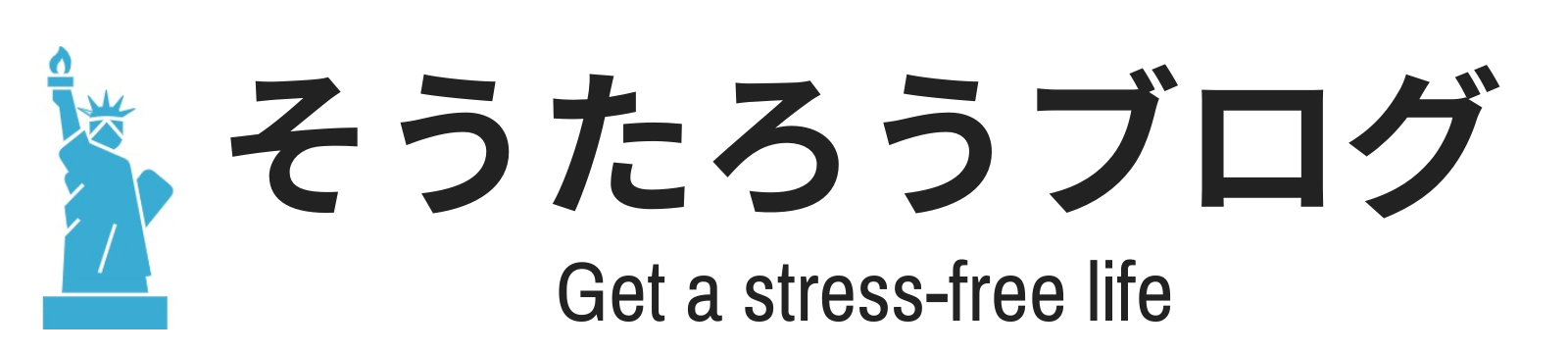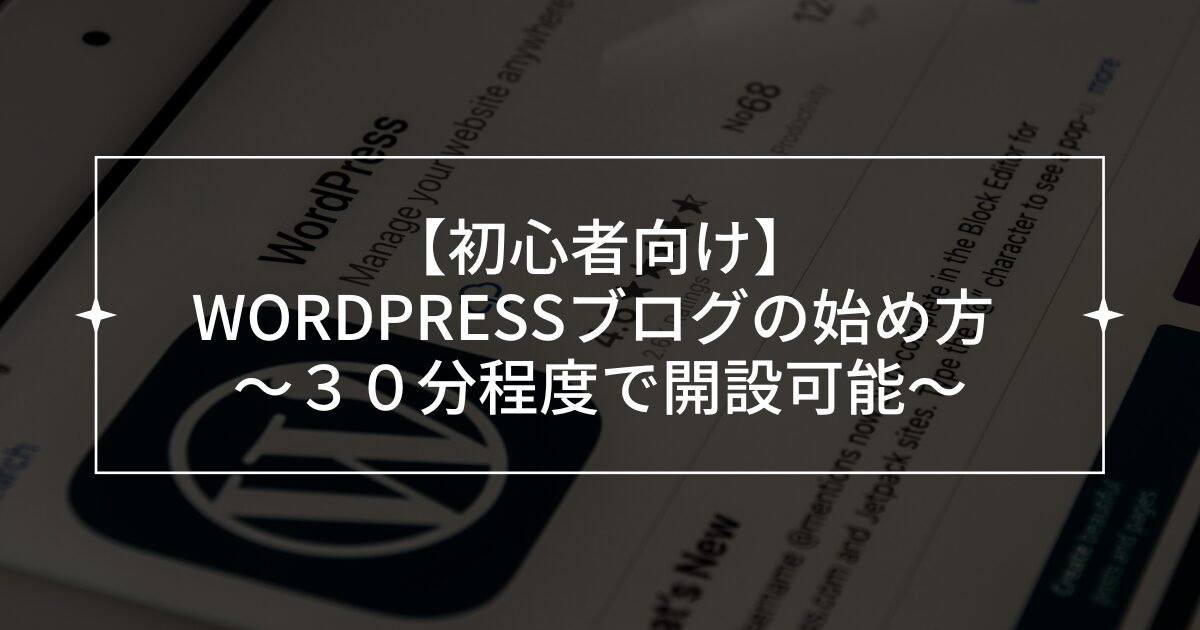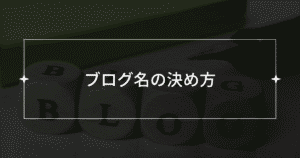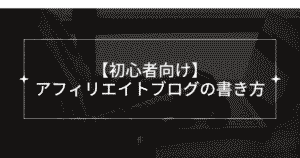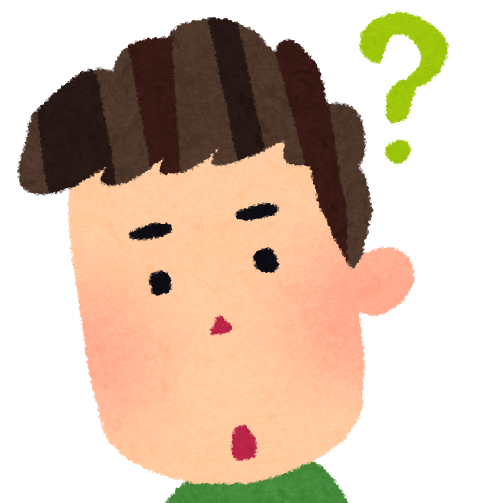 悩み人
悩み人WordPressでブログどうやって作るの?
開設方法を教えてください!
こんな疑問にお答えします。
WordPressでブログを始めようと思っても
何から始めて良いか分からないですよね…
わたしもブログを始める際はそうでした。
この記事では、これからブログを始める人向けにWordPressブログの始め方を解説します!
ブログの始める前の事前知識やブログ収益化のコツも紹介しますので、
この記事を読めばすぐブログを始められる内容になっています。



できる限り初心者目線で解説しますね!
結構ボリューミーなので、本ページをブックマークして
少しずつ読んで、少しずつ実践してもらえればと思います!
- ブログを始める前の事前知識
- WordPressでブログを始める手順
- おすすめのレンタルサーバー
- ブログ運営で収益化するコツ


そうたろう
- ブログ歴1年3か月
- 80記事以上投稿
(別サイト・現在非公開の記事も含む) - アドセンス・アフィリエイトで毎月収益発生中
- SEO検定1級所持
「早くWordPressブログの開設方法を知りたい!!」という方は
↓のボタンをクリックすると、ブログ開設方法のところから手っ取り早く読めます。
ブログを始める前の事前知識


ブログを始める前に知っておきたい事前知識を紹介します。
順番に説明します。
- そもそもWordPressとは?
- WordPressブログの全体図
- ブログに取り組むメリット
- 無料ブログ or 有料ブログ どっちがいい?
- ブログ運営に掛かる費用
- ブログ収益化の仕組みは大きく3つ
- ブログを始めるのに必要なモノ
そもそもWordPressとは?
WordPress(ワードプレス)とは、CMS(コンテンツ・マネジメント・システム)
と呼ばれるWEBサイトを構築・管理ができるシステムです。
HTMLやCSSのコーディングの知識が無くても
サイト設計やデザインなどかなり自由度の高いWEBサイトを構築する事ができます。
基本的に無料ですが、WordPress単体で使用することができないので、
レンタルサーバー上にインストールして利用します。



WordPressブログを立ち上げるだけなら
初めてでも30分くらいあればできますよ。
WordPressブログの全体図
「ブログを作ること」は「家を建てること」によく例えられます。
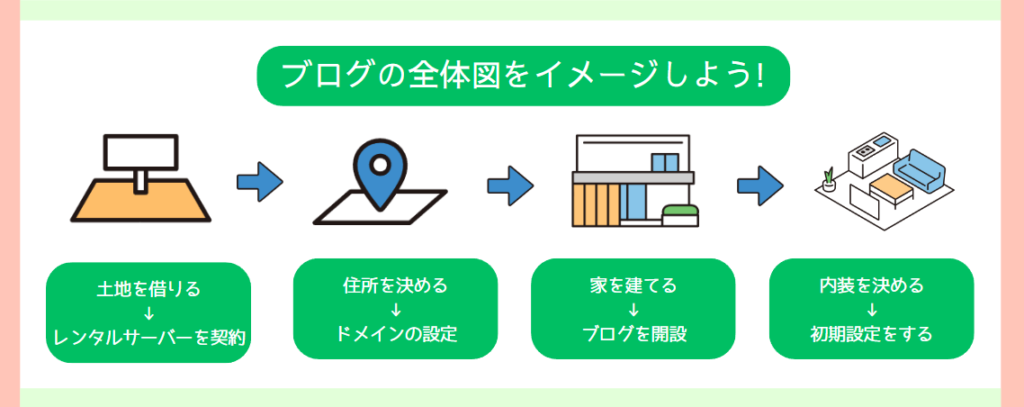
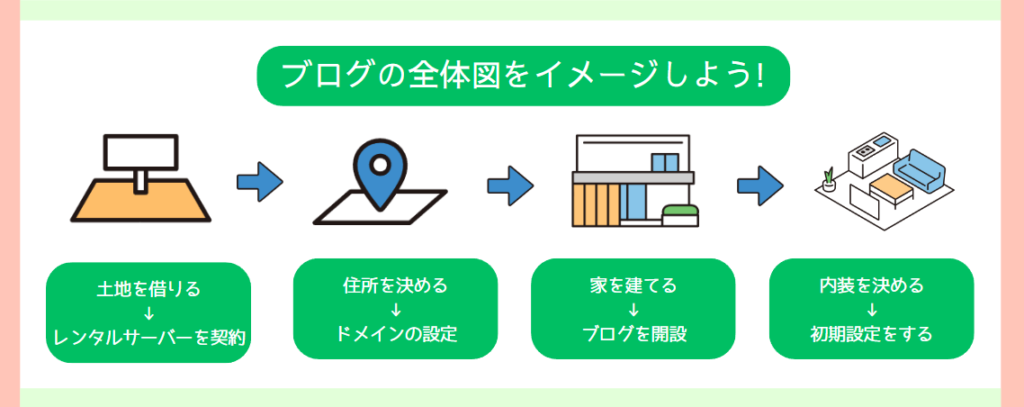
- 【土地=レンタルサーバー】を契約する
- 【ドメイン=住所】を決める
- WordPressを使って【ブログ=家】を建てる
- 【家具や生活用品の設置=初期設定】を行う
なんとなくイメージできましたかね?
正直、ここは分からなくてもブログの開設はできるので、
なんとなくの理解でもOKです!



WordPress自体はブログという家を作るための
道具や重機みたいなものですね!
ブログに取り組むメリット
ブログを始めるメリットは下記です。
全部で12個あります。
- 気軽に始められる
- 初期費用がほとんど掛からず低コスト
- 時間や場所に縛られずお金を稼げる
- 隙間時間にスマホで書くこともできる
- 未経験、知識がなくても始めやすい
- ブログを通じて、色んな人と出会うことができる
- 面倒な人間関係は作らなくていい
- 自分の知識・経験がお金になる
- ブログを通じてWEBスキルが身につく
- 自分の考えを言語化する事で思考が整理される
- 資産性がある
- 稼げ始めると時間に余裕ができる
個人的に最初の副業としてブログはメリットが盛りだくさんだと思っています。
こんなローリスクハイリターンな副業って他にあるんですかね笑
ここに書いたブログを始めるメリットが魅力的に思えるなら
思い切ってブログを始めてみてもいいかもしれません。
こちらの記事でブログのメリット12個とデメリット5個を
詳しく解説していますので興味あれば見ていってください。


無料ブログ or 有料ブログ どっちがいい?
ここで言う無料ブログと有料ブログは以下を指します。
- 無料ブログ
はてなブログ・Amebaブログなどの登録すれば無料で使えるブログサービス - 有料ブログ
レンタルサーバーを契約し、WordPressで運営するブログ
収益化が目的なら有料ブログ(WordPress)がおすすめです。
無料ブログの場合、
「検索結果の上位に表示させるのが難しい」、「掲載できる広告に制限がある」、
「サイトのデザイン・機能などカスタマイズが柔軟ではない」など
収益化を目指す上で不利になるケースが多いので、
収益化を目指すのであれば、最初からWordPressブログを開設しましょう。
無料ブログ と 有料ブログの違いについてはこちらの記事で詳しく解説しています。
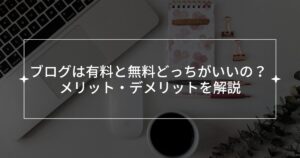
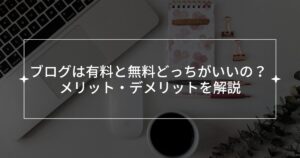
ブログ運営に掛かる費用
ブログに掛かる最低限必要な費用は月々1000円程度です。
せどり、動画編集、プログラミング等の他の副業をしようと思うと、
初期費用だけで1万円以上は掛かるのが普通なので、ブログはめちゃくちゃ安く始められます。
「意外と安くで始められるんだなあ」って思いませんでしたかね。
費用面でのハードルは、かなり低いと理解いただけたかと思います。
費用については以下の記事で詳しく解説しています。


ブログ収益化の仕組みは大きく3つ
ブログで収益を得る方法は大きく分けると以下の3つです。
- Googleアドセンス(クリック報酬型広告)
- アフィリエイト(成果報酬型広告)
- 自分で作った商品・サービスを売る
Googleアドセンス(クリック報酬型広告)は、
掲載した広告がクリックされたり、表示されたりするだけで収益が発生します。
報酬発生の難易度は低い代わりに報酬がかなり安いです。
アフィリエイト(成果報酬型広告)は、
読者に広告を見てもらい、その広告から読者が商品を購入したり、
サービスの申込をしたりすることで報酬が発生します。
読者が購入・申し込みなどのアクションをしないと報酬が発生しないと収益が発生しないので、
Googleアドセンスに比べると難易度は高くなりますが、その分報酬も高くなることが多いです。



基本的に数十万~数百万を稼いでいるようなブロガーは
アフィリエイトに特化している事が多いですね。
自分で作った商品・サービスを売る は、
言葉の意味そのままで自分で商品・サービスを作って、
ブログでお客さんを集客して、販売するということです。
難易度はめちゃくちゃ高いですが、収益の幅は無限大です。



人に販売できる商品やスキルがあれば
自分で作ったコンテンツを販売することに
チャレンジするのもありです。
ブログ収益化の仕組みは以下の記事で解説しています。


ブログを始める前に準備しておくモノ
事前に準備するものは、以下の3つでOKです。
- スマホ(電話・SMS認証)
- メールアドレス
- クレジットカード
スマートフォンは、レンタルサーバー申し込み時の本人確認(SMS認証)に必要で
メールアドレスはアカウントの登録に必要です。
クレジットカードは支払いに使います。
※ConoHa WINGの場合、AmazonPay、銀行決済、コンビニ支払い、などにも対応しています。



ConoHa WINGの場合、銀行決済、コンビニ支払いにも
対応してますが、手軽で手数料も掛からない、
クレジットカードがおすすめです。
WordPress(ワードプレス)ブログの始め方【10ステップ】


WordPressブログの始め方を以下の10ステップに分けて解説します。
この10ステップでブログを書く前の準備を整えることができるので、
①から順番に読んで見てください。
- ブログを始める目的を考える
- 雑記ブログ か特化ブログ どっちがいい?
- ジャンルを選ぶ
- WordPressブログの開設をする
- サイトURLの確認とWordPressにログイン
- パーマリンクを設定
- テーマを選ぶ
- プラグインを入れる
- ASPに登録する
- 実際に記事を書く
ステップ1 ブログを始める目的を考える
ブログを始める目的を明確にしておきましょう。
「なぜブログをするのか」を明確にしておかないと挫折しやすくなります。
よくあるブログの目的は以下の通りです。
- 将来独立したい
- 本業とは別で副収入がほしい
- ライティングやSEOなどのスキル身につけたい
- 趣味として発信活動をしたい
- ブログを通じて人と交流したい
数週間〜数ヶ月程度の継続では、なかなか成果は出ません。
「半年〜1年くらい継続してようやく数千円〜数万円稼げるようになる」くらいが普通なので、
ブログで稼ぐにはとにかく継続するということがめちゃ大事です。
「なんとなく稼げそうだから」だけでブログを始めるのではなく、
「ブログでいくら稼ぎたいのか」、「稼いだら何をしたいのか」
など具体的にブログを始める目的を明確にしておくと、
ブログを継続しやすくなり、その継続が収益に繋がります。
ステップ2 雑記ブログ か特化ブログ どっちがいい?
目的によって変わります。
「趣味のことを書いたり、お小遣い程度の金額を稼ぎたい」のであれば雑記ブログ、
「しっかり収益化して稼ぎたい」のであれば特化ブログがおすすめです。
雑記ブログの特徴は以下の通りです。
- ネタ切れになりずらい
- 何でも記事にしてOK
- 専門知識がいらない
- 上位表示しずらく稼ぎにくい
特化ブログの特徴は以下の通りです。
- 上位表示しやすく稼ぎやすい
- そのジャンルの知識が必要
- サイト設計やライティングなどの知識も必要
難しいことは考えず気楽に発信したいのであれば雑記ブログ,
「ブログを始めるからには稼ぎたいんだ」という人は特化ブログがオススメです。
「雑記ブログ か 特化ブログどっちがいいか?」については以下の記事で詳しく解説しています。


ステップ3 ジャンルを選ぶ
適切なジャンル選びはブログの成功に大きく影響します。
結論、以下のようなジャンルを選びましょう。
- 自分の強みを活かせる
- 検索需要があるジャンルを選ぶ
- アフィリエイト商品やサービスが豊富なジャンルを選ぶ
- 法人サイトの参入が少ないジャンルを選ぶ
ジャンル選びを間違えると、どれだけ記事を書いても全く稼げないブログになる可能性があります。
【自分の強みを活かせる】×【需要がある】×【商品が豊富】×【競合が強すぎない】
なかなか難しいですが、この4つが掛け合わさるジャンルを選ぶようにしましょう。
ブログジャンルの選び方は以下の記事で詳しく解説しています。


ステップ4 WordPressブログの開設
ここから、WordPressブログの開設手順を解説していきます!
今回は、初心者におすすめの「ConoHa WING(コノハウィング)」という
レンタルサーバー利用する方法をご紹介していきます。



当ブログもConoHa WING(コノハウィング)を
契約して運営しています。
わたしも2年前、下記の手順で申し込みしました!
ConoHa WING(コノハウィング) をおすすめ理由は以下の通りです。
- 表示スピードが速い(遅いとSEOに不利)
- 価格が安い
- WordPressの導入が簡単
- 機能やサポート面も充実
つまりコスパが最強ということです!
デメリットがあるとすれば業界歴が浅いということくらいでしょうか。
2018年にサービスを開始した比較的新しいサーバー会社なので、
実績と信頼という意味ではまだ弱いかもしれません。
ちなみにブログを運営する上で「表示速度が速い」ということもかなり大事です。
「表示速度が速い」が早いと読者満足度が向上しSEO的に有利になります。
- 読み込み待ちによる読者の離脱を防げる
- 不用意な離脱が減り読者のサイト回遊率が上がる



ブログを開設して以来ずっとConoHa WING(コノハウィング)を
使っていますが、今のところ不便を感じた事は一度もないですね。
ではここからはConoHa WING(コノハウィング)の申し込みを行っていきます。
まずはConoHa WINGのトップページにアクセスしましょう。
下記のボタンから進めます。
\ 期間限定のキャンペーン実施中 /
ConoHa WINGトップページの画面右上の「お申込み」
もしくは画面下の「今すぐアカウント登録」をクリックしてください。
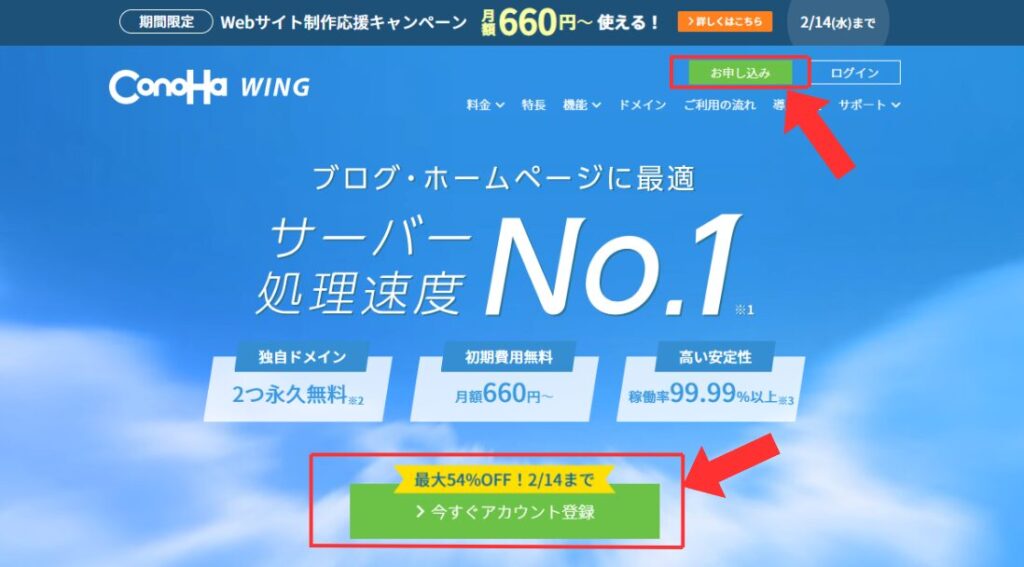
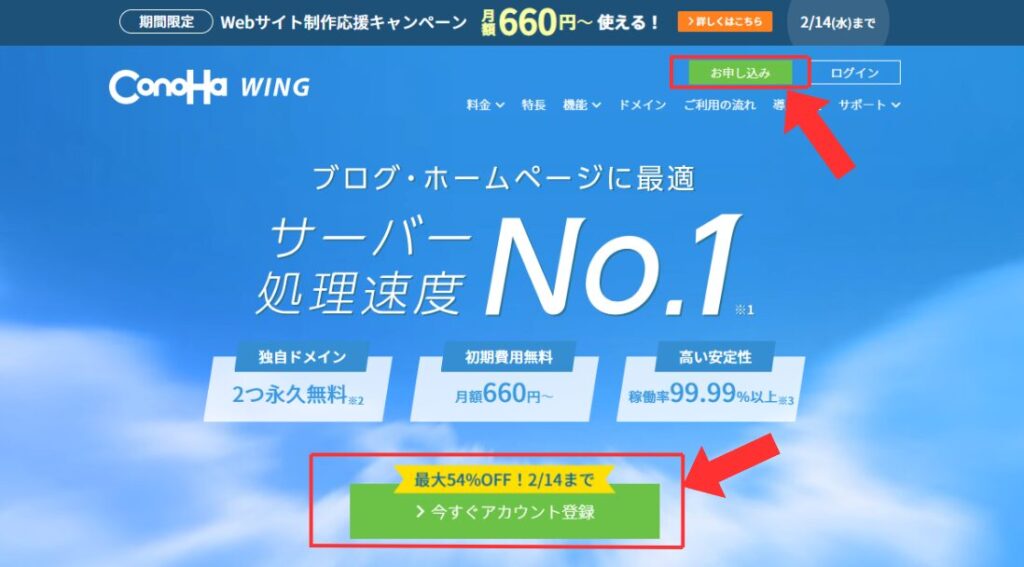
すると申し込みの画面になるので、「初めてご利用の方」の方に
メールアドレスとパスワードを入力し、「今すぐアカウント登録」をクリック。
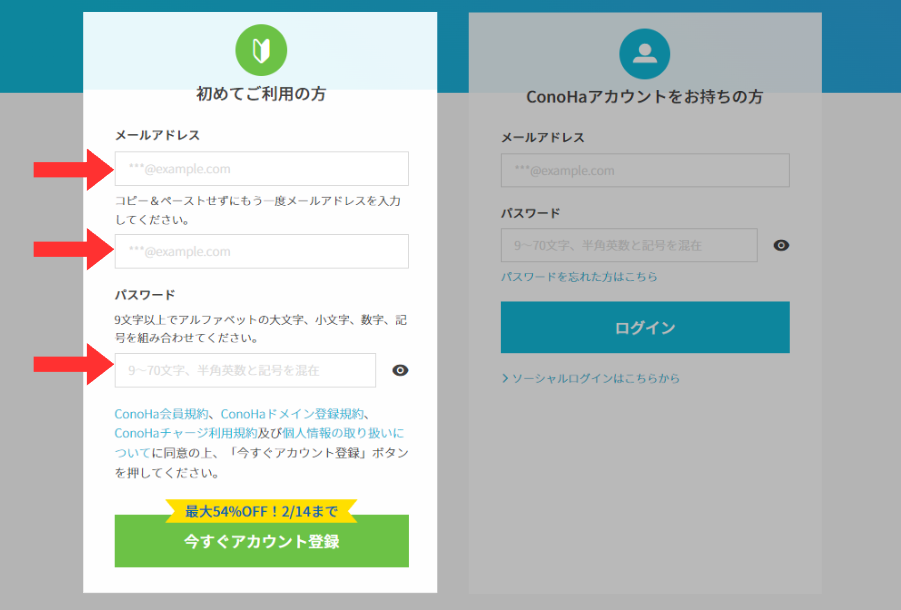
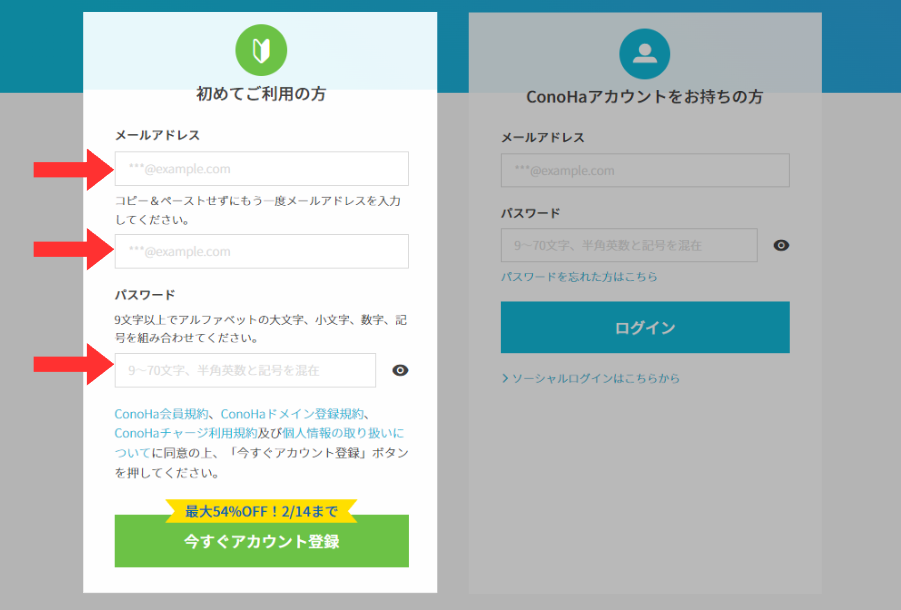
「料金タイプ」・「契約期間」・「プラン」などを選択します。
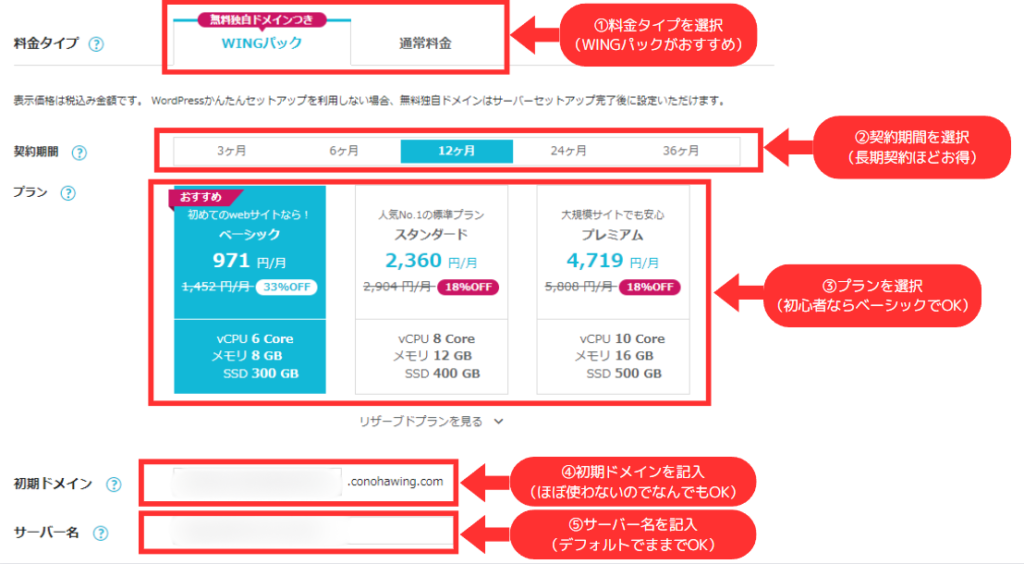
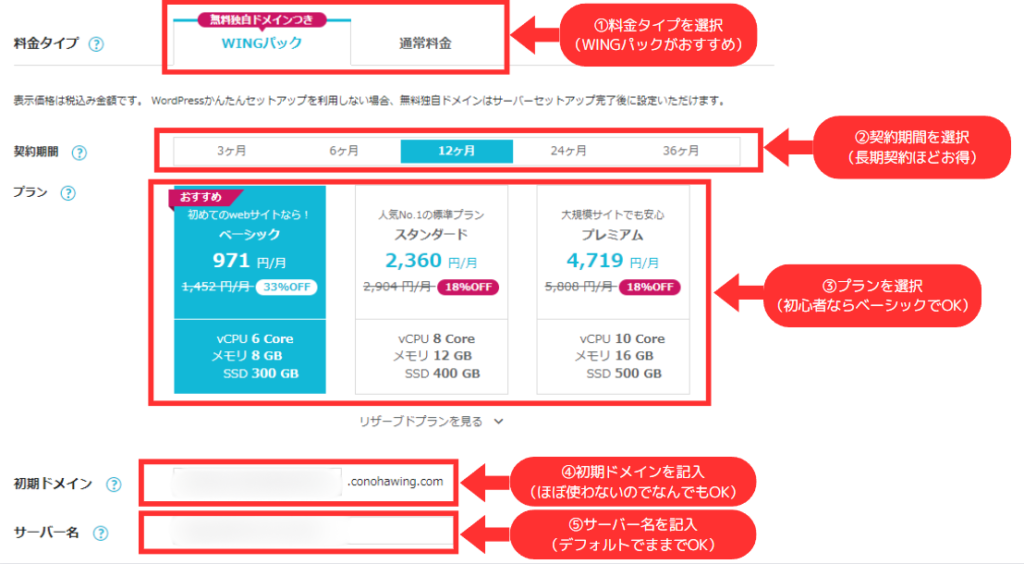
- 料金タイプ
「WINGパック」がおすすめです。
独自ドメインが無料でもらえたり、有料テーマの割引があったりなど
初心者にメリットが多いです。 - 契約期間
契約期間が長いほど月々の料金が安くなります。
ここはお好みでどうぞ。
とりあえず12か月で契約している人が多い印象です。 - プラン
「ベーシック」でOKかと思います。
プランはあとから変更も可能です。 - 初期ドメイン
conohawing.comのドメインは今後もほぼ使わないので適当でOKです。 - サーバー名
「サーバー名」は管理画面で表示される名前です。
こちらも適当でOKです。
画面を下にスクロールすると以下のような画面が出てきます。
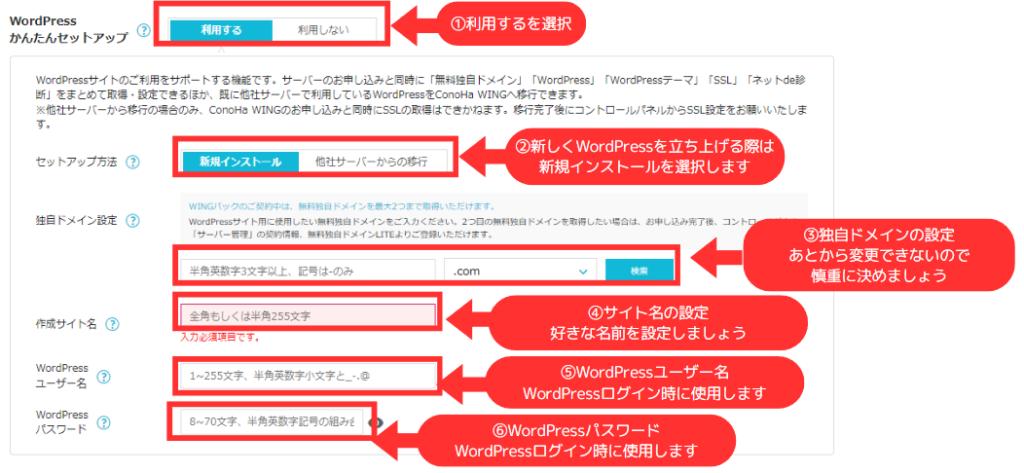
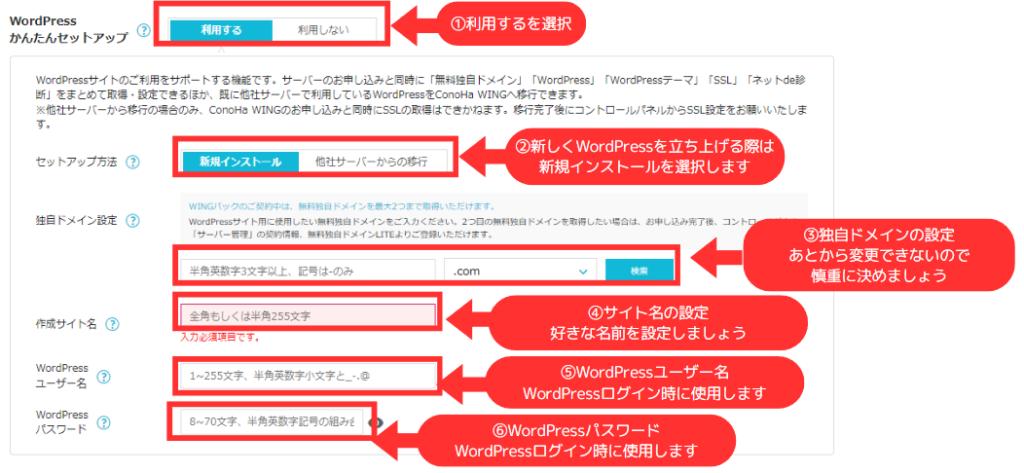
- WordPressかんたんセットアップ
「利用する」を選択してください。 - セットアップ方法
初めてサイトを作る人は「新規インストール」を選択し、
他社からの乗り換えの場合は「他社サーバーからの移行」を選択してください。 - 独自ドメイン設定
ドメインを設定します。
一度決めたらあとから変更ができないので慎重に決めましょう。
一般的にサイト名にちなんだドメイン名にすることが多いです。
既に取得されているドメイン名は使用できないので注意しましょう。 - 作成サイト名
サイト名を入力します。
あとから変更可能なので一旦は適当でOKです。 - WordPressユーザー名 / ⑥WordPressパスワード
WordPressにログインする際に必要です。
これを忘れるとログインできないのでどこかに控えて
忘れないようにしておきましょう。
次はWordPressのテーマを選択します。
今後、本格的に稼いでいきたいのであれば有料テーマの使用をおすすめしますが、
無料テーマの「Cocoon」でも全然問題なくブログ運営が可能です!
当サイトは、現在「SWELL」という有料テーマを使用していますが、
ブログ開設当初からしばらくは「Cocoon」を使用していました。
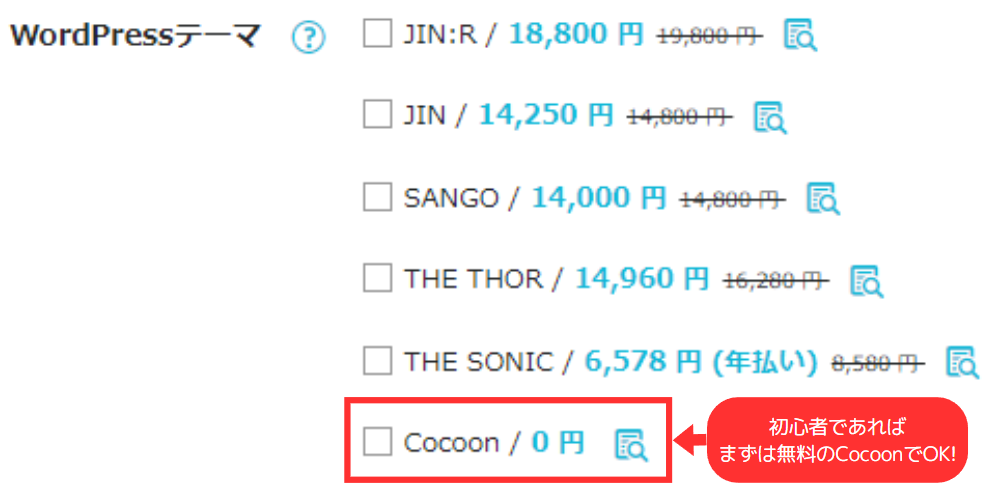
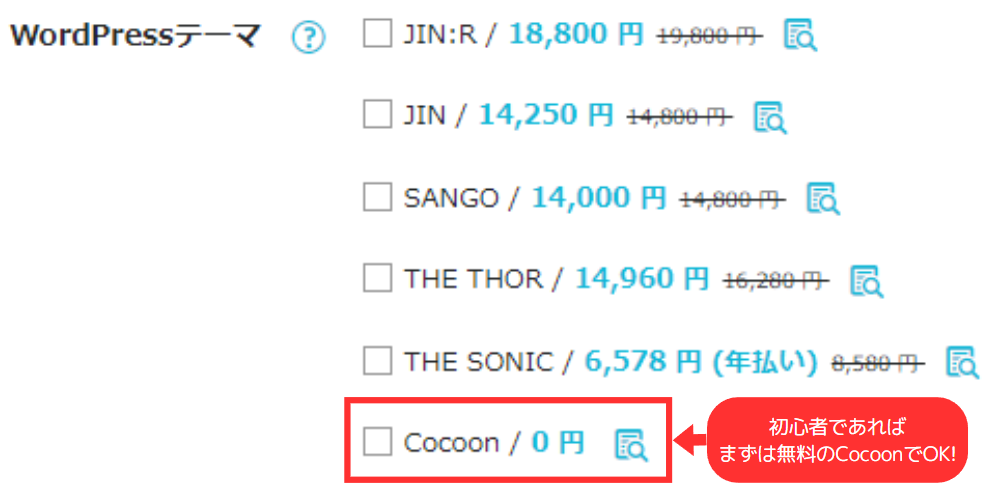
「Cocoon」でも全然問題なくブログ運営はできますが、
有料テーマの方がやはりデザイン性や機能面で優れているものが多いです。
なので最初は「Cocoon」で使ってみて
ブログ自体を続けれそうだなと思ったら
有料テーマに切り替える感じがいいと思います!



あとからテーマを購入して変更することもできます。
ただテーマごとに使える装飾が決まっているので、
テーマを変更すると、「装飾が表示されない」「乱れて表示される」などが起こります。
その際は1記事ずつの修正が必要になるので、
できれば早いタイミングでテーマは切り替えたいですね。
次はご自身の情報を入力していきます。
全て入力し終えたら画面右の「次へ」をクリックしましょう。
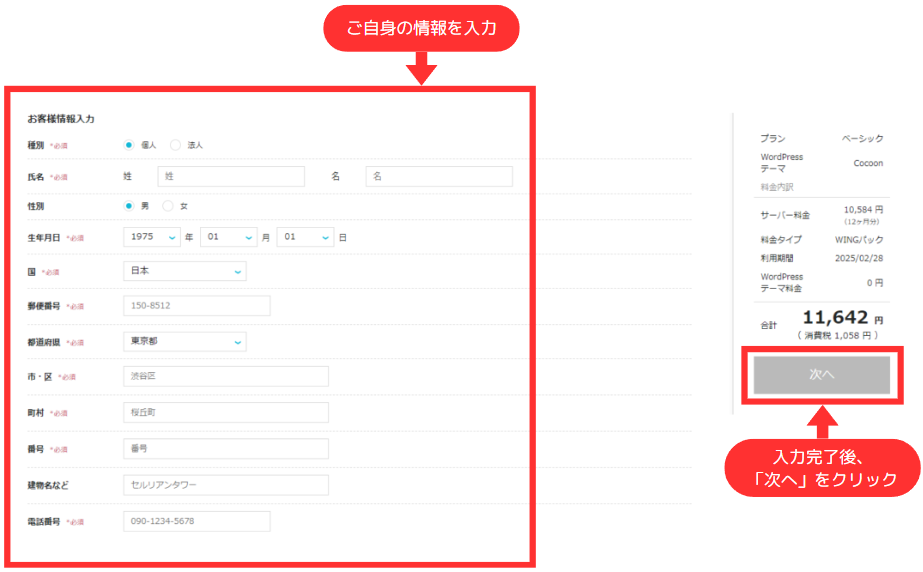
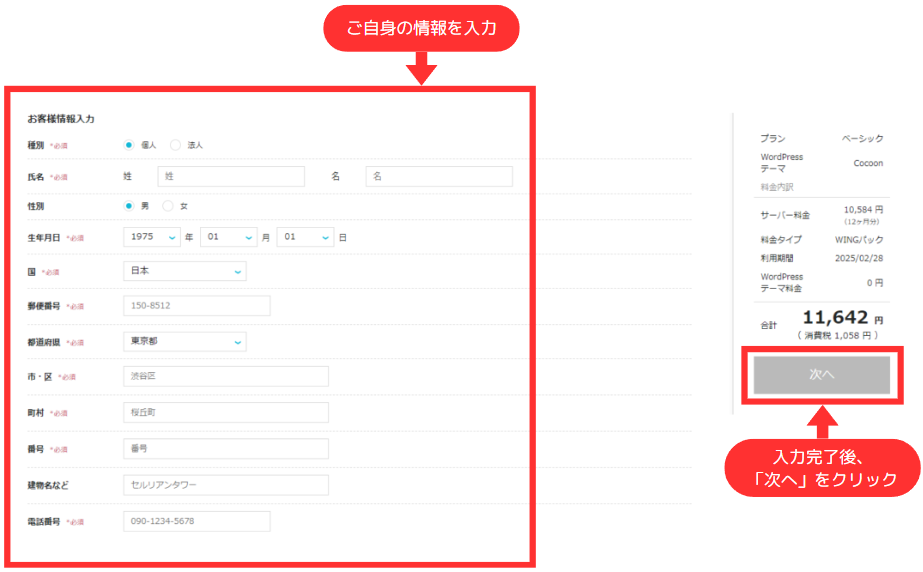
次は、「SMSまたは電話認証」を行います。
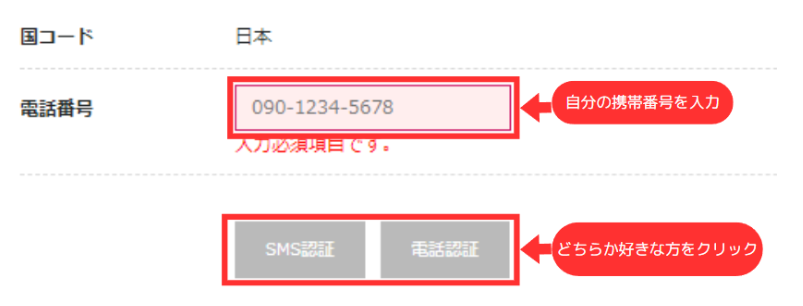
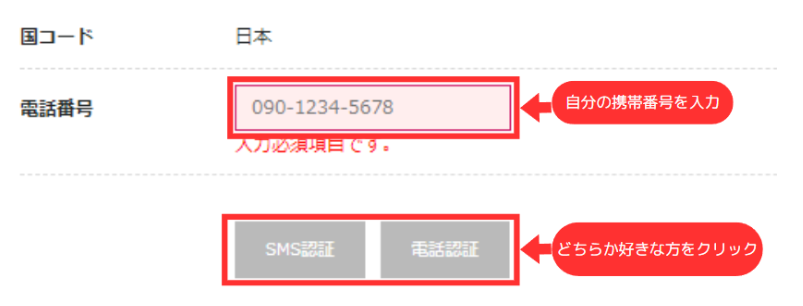
どちらの認証方法でもいいですが、「SMS認証」の方が手軽です。
SMS認証の場合、このような画面が出てきます。
「認証コード」の欄にスマホに届いた認証コードを入力し送信をクリック。
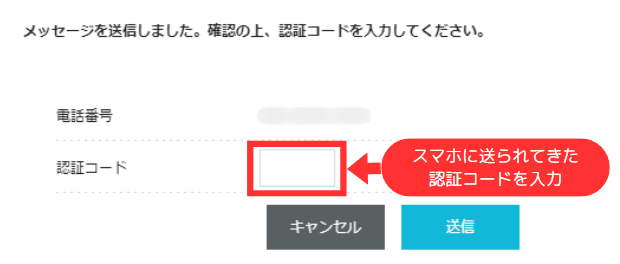
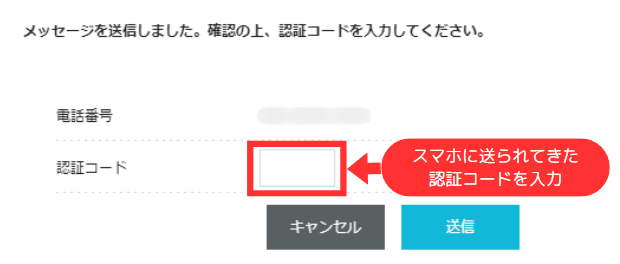



「SMS認証」が上手くいかなかったときは、
「電話認証」を試してみてください。
「電話認証」の場合、認証コードの伝え方が
メッセージではなく、電話での音声になります。
SMS/電話認証が終わったら支払いの入力画面に移ります。
支払い方法は以下2つです。
- クレジットカード
- ConoHaチャージ
クレジットカードが手軽かつ簡単でおすすめですが、
チャージした分だけ使用できる「ConoHaチャージ」という支払い方法も選べます。
今回はクレジットカードで支払うので、それぞれ必要情報を入力していきます。
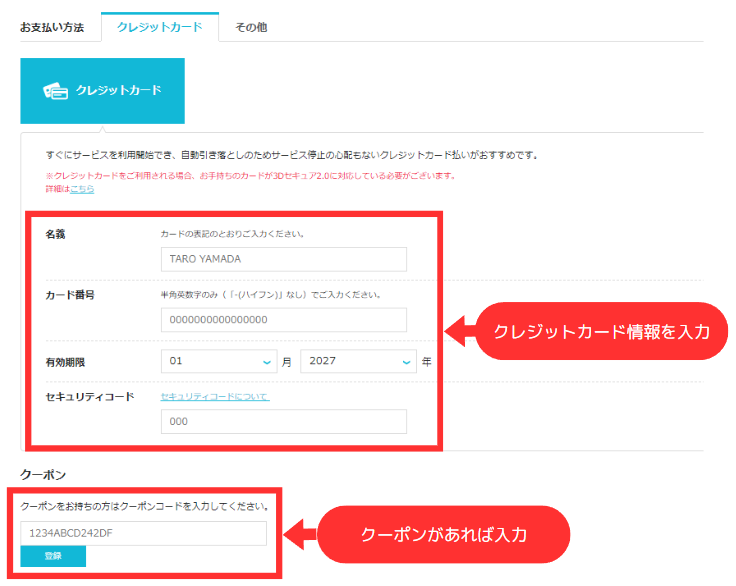
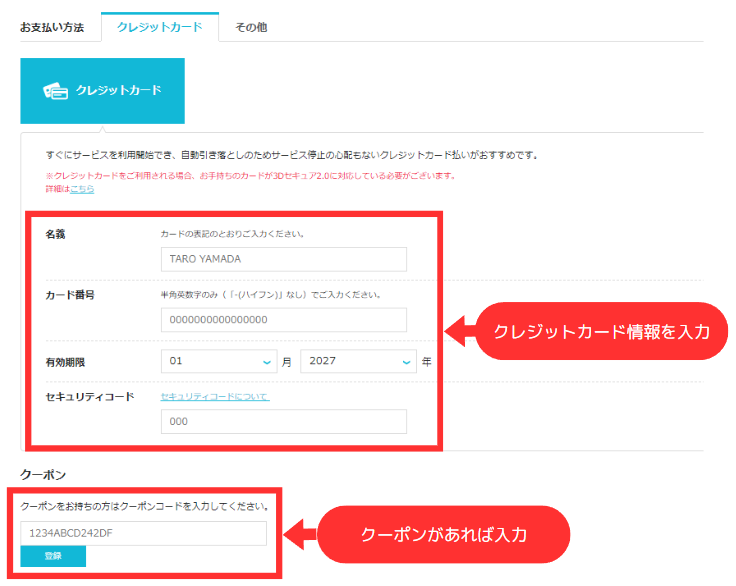
クレジットカードの情報を入力したら
最後に申し込み内容が正しいか確認し、「お申込み」をクリックします。
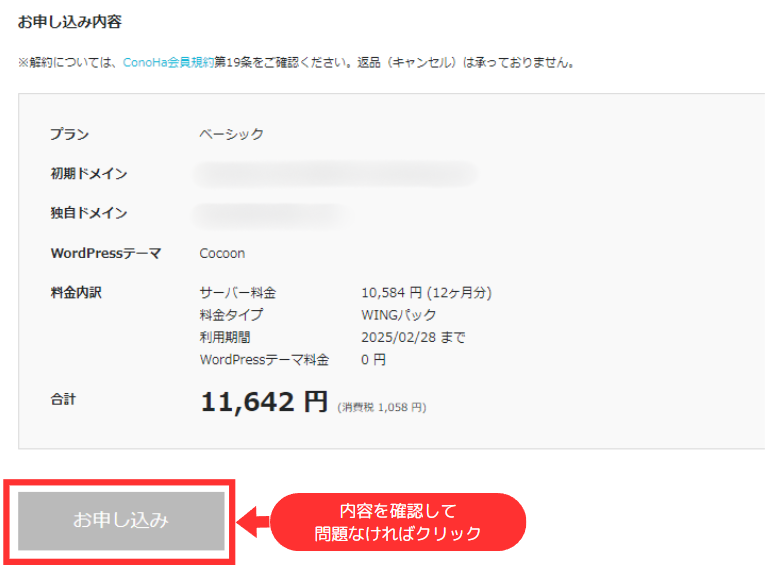
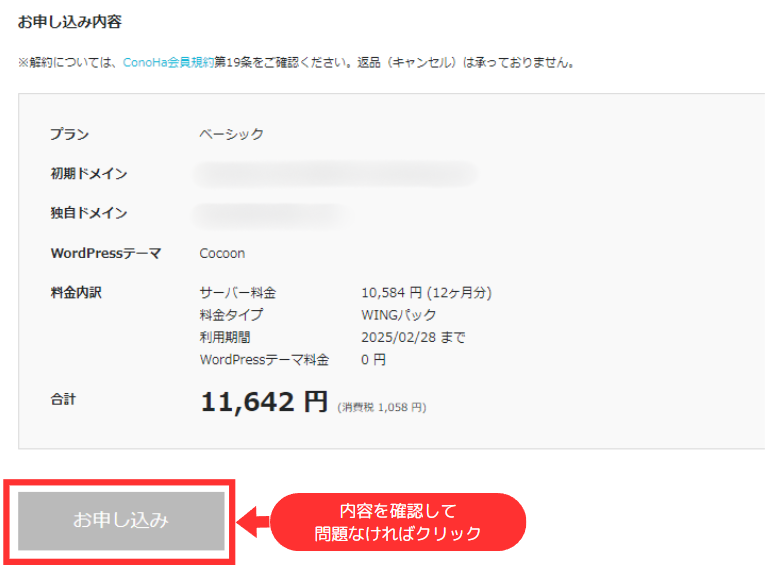
「お申込み」をクリックした後、
「WordPressをインストールしました!」という文言と一緒に
以下の情報がポップアップで表示されます。
- サイトURL
- 管理画面
- データベース(DB)
- DBユーザー名
- DBパスワード
これでWordPressサイトの開設が完了しました!
サイトが表示可能になるまで数分掛かりますので
少し待って早速ログインできるか確認してみましょう。



「DBユーザー名」と「DBパスワード」は、
ほぼ使う機会はないです。
でも念のためメモだけはしておきましょう。
\ 期間限定のキャンペーン実施中 /
ステップ5 サイトにログイン
早速、先ほど開設した自分のサイトにログインしてみましょう。
まずはConoHa WINGのトップページから管理画面へログインします。
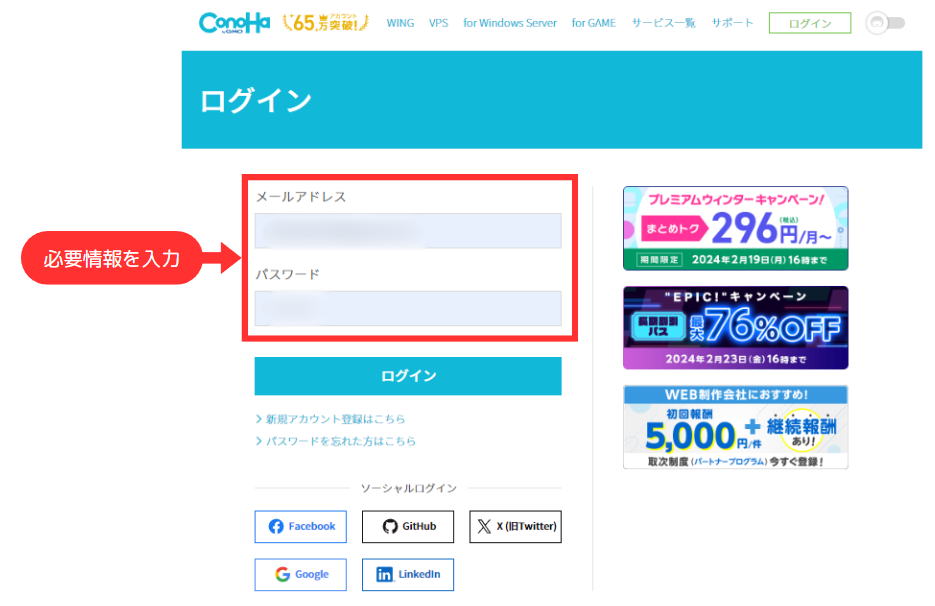
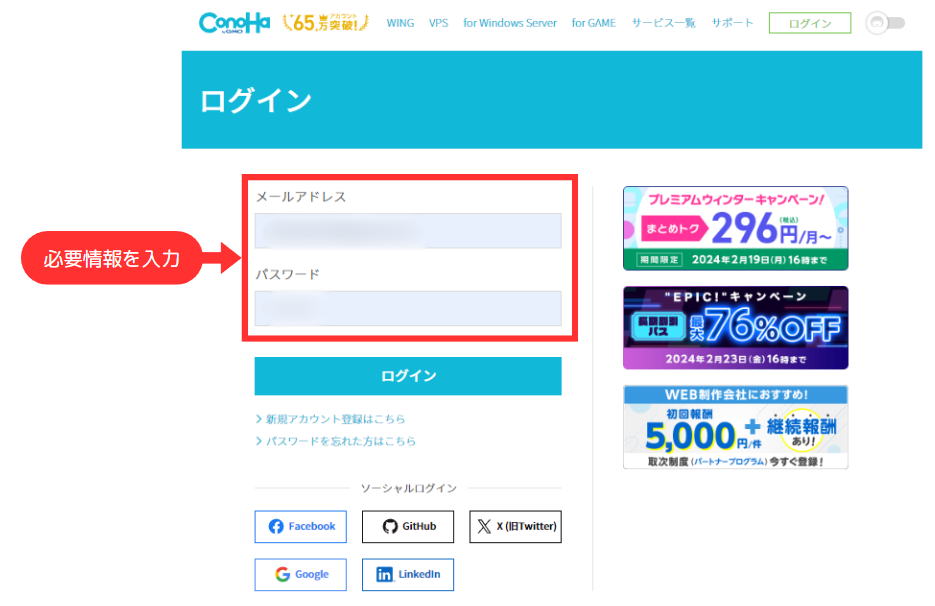
ログイン後、以下画像の①→②→③の順でクリックしていくと
④の箇所でサイトURLと管理画面のURLが表示されるので、
サイトURLをクリックすると立ち上げたばかりのサイトを確認できます。
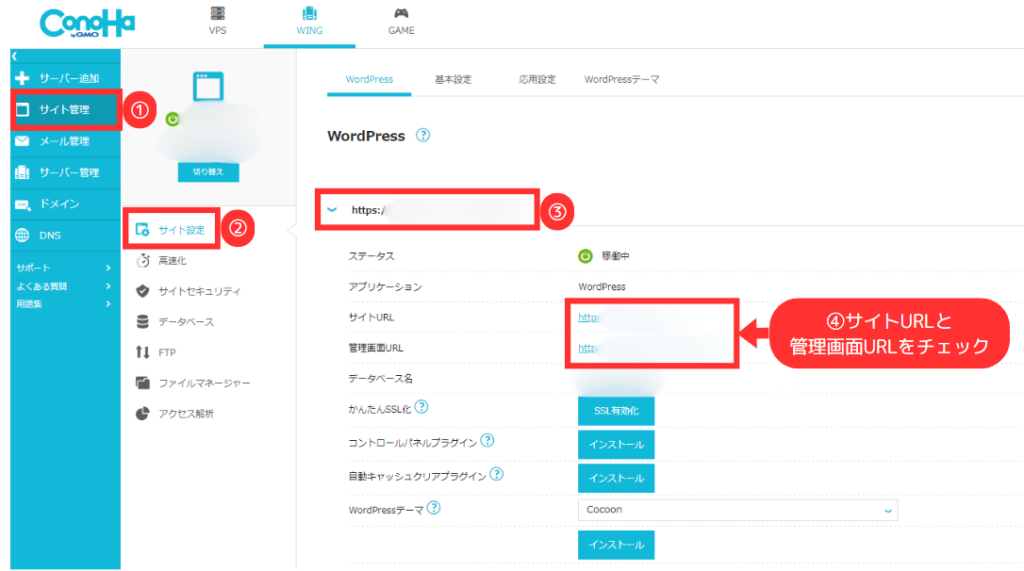
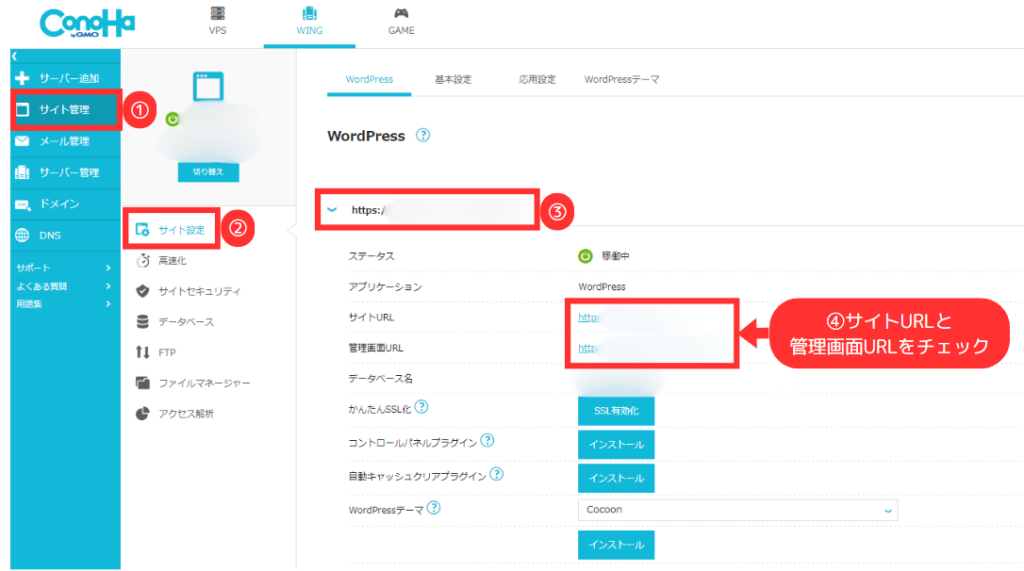
- サイトURL : 立ち上げたサイトのURL
- 管理画面URL:WordPress管理画面のURL



デフォルトの状態だとブログとしての体を成してないので
これからWordPress管理画面からログインして
サイト構成を変更していく形となります。
先ほどのWordPress管理画面のURLをクリックし、
①~③までの空欄箇所に必要情報を入力します。
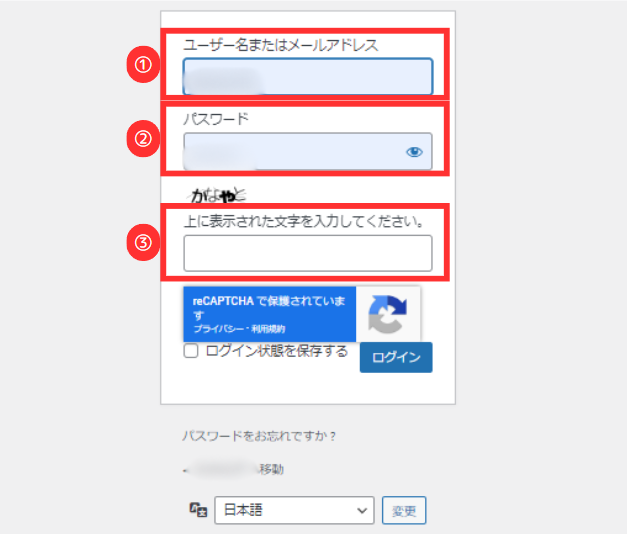
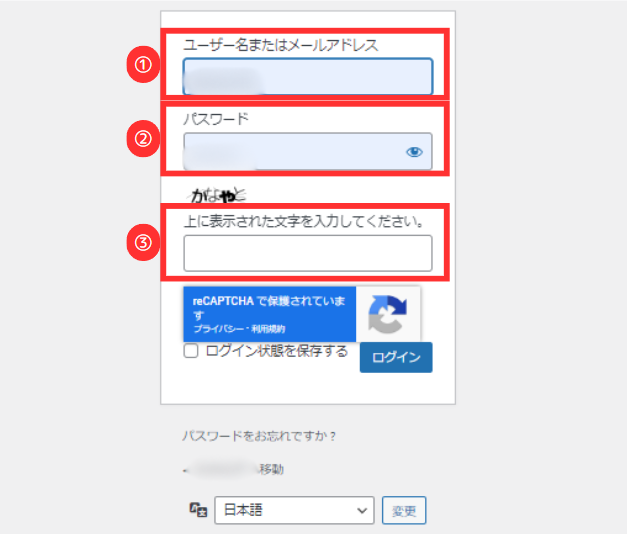



①と②はConoHa WINGの申し込みの時に設定した
ユーザー名とパスワードです。
すると下記のような画面に移るので、
この画面になったらWordPress管理画面へのログインも完了です!
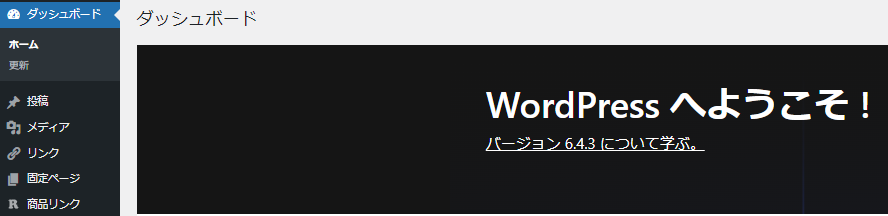
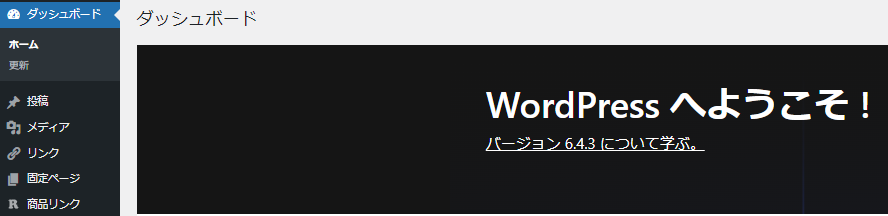



WordPressのログイン画面は、
ブックマークに入れておいた方がいいですね!
ステップ6 パーマリンクを設定
パーマリンクとは、ブログ記事それぞれのURLのことです。
一度決めたパーマリンクを途中で変更すると
URLそのものが変更になるので、
ブックマークやリンクからのアクセスが無くなったり、
Googleからの評価がリセットされたり、
SEO的にデメリットが多いので必ず最初に設定をしてきましょう。
まずWordPressの管理画面から
「設定」→「パーマリンク設定」をクリックしてください。
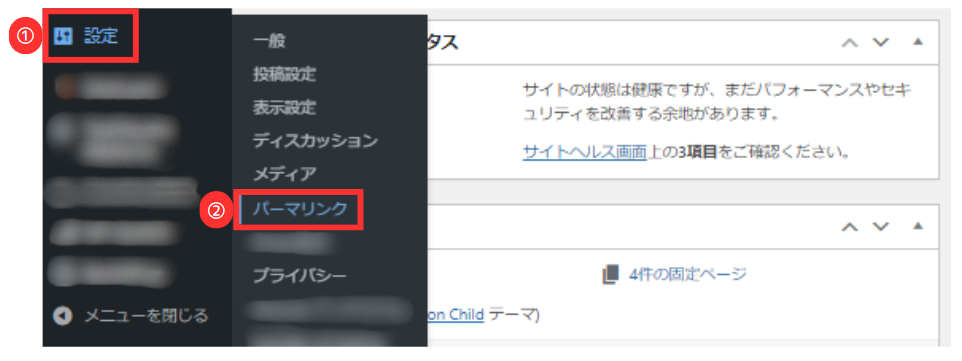
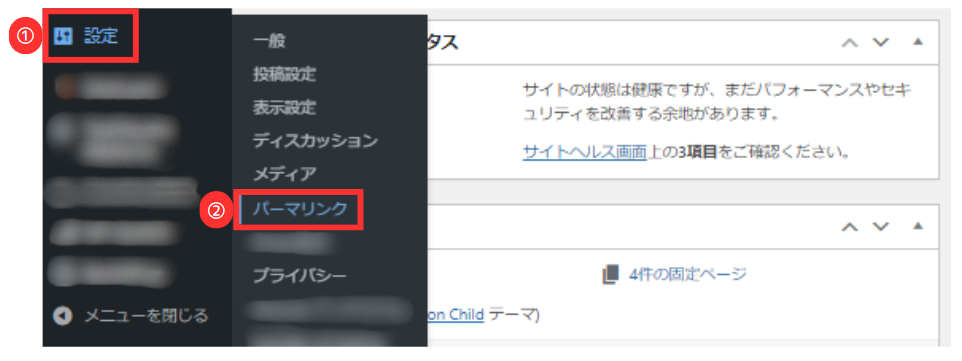
「パーマリンク設定」から「カスタム構造」を選択して、
空欄に「/%postname%/ 」と入力してください。
入力ができたら「変更を保存」をクリックしましょう。
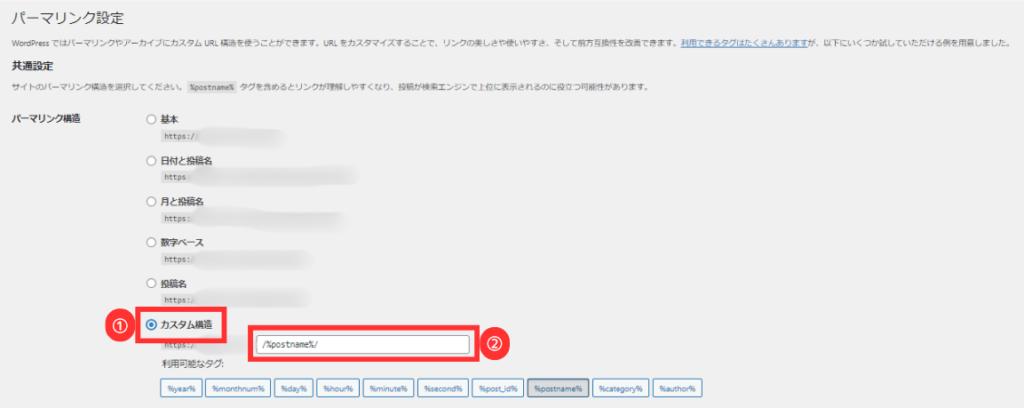
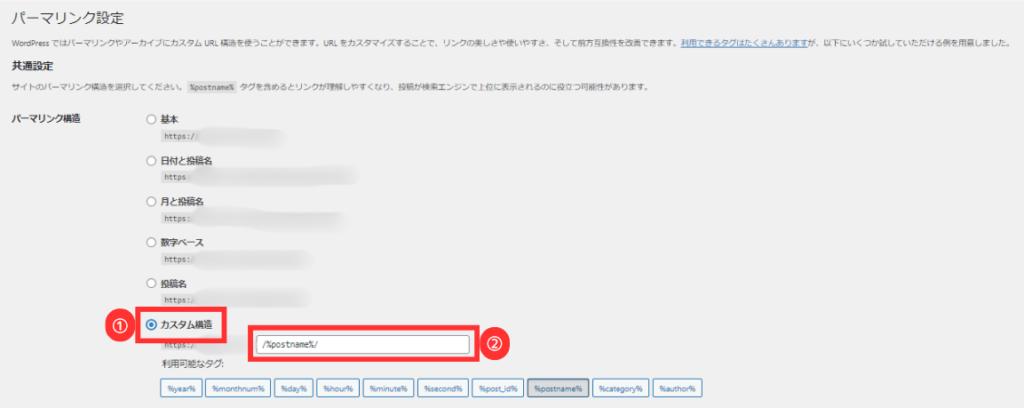
この設定をしておくと記事の投稿画面から
記事ごとのパーマリンク(URL)を自由に設定できるようになります。
記事の投稿画面の右側に
パーマリンクの入力欄があるので、好きなスラッグを入れればOKです!
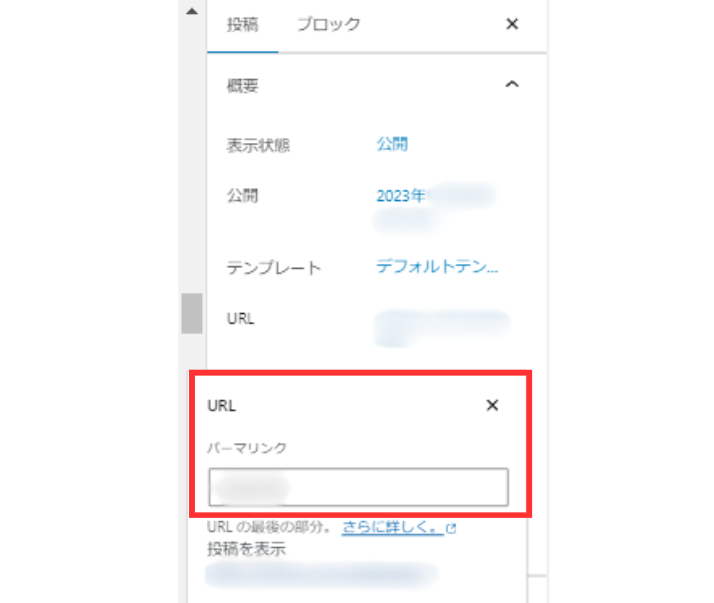
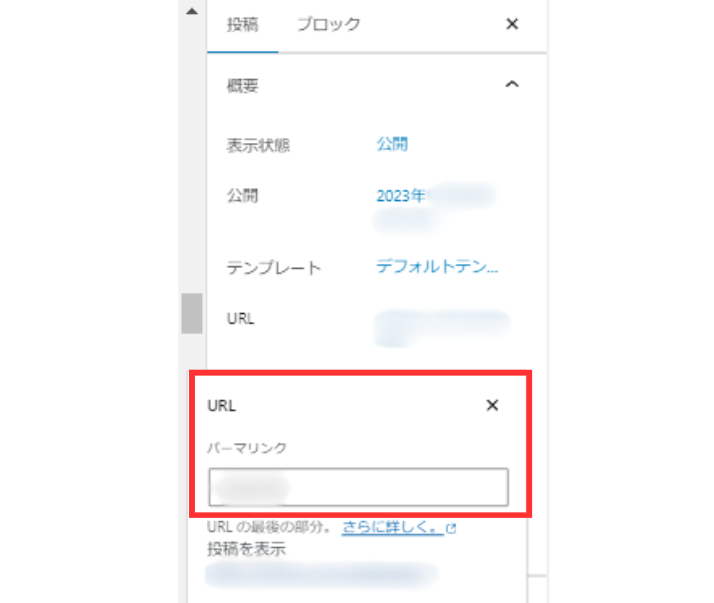
ちなみにパーマリンク(URL)は一般的に
英語かローマ字で入力することが多いです。
例えば「UNIQLOのカバンのレビュー記事」を書く場合だと
「uniqlo-bag-review」のような感じで設定すれば問題ありません!



とはいえ英語かローマ字かどうかは、
そこまで重要ではないので、最低限意識する程度で大丈夫です。
ステップ7 テーマを選ぶ
WordPressをインストールしたら必ずテーマを導入しましょう。
テーマを導入することでブログのデザインを整えたり、
便利な機能を追加したりできます。



ブログ運営にテーマを導入することは必須と考えておきましょう。
テーマには有料テーマと無料テーマがあり、
今後、本格的に稼いでいきたいのであれば有料テーマの使用をおすすめします。
ですが、無料テーマでも全然問題なくブログ運営は可能 なので
迷ったらとりあえず無料の「Cocoon」を導入しておけばOKです!



途中でテーマを変更すると、サイトのデザインが崩れて
あとで修正が必要になる事が多いので、本気でブログを続けるなら
最初から有料テーマを買ってもいいと思います。
下記の手順でテーマの設定ができます。
(今回はCocoonの場合で説明します。)
- WordPressにログイン
- 管理画面の「外観」→「テーマ」をクリック
- 「Cocoon」が表示されているので、「Cocoon Child」を有効化
これで「Cocoon」の有効化ができました。
あと「Cocoon」には「スキン」という
デザインのテンプレートがあるので、それも設定しておきましょう。
- 「Cocoon 設定」→「スキン」をクリック
- 自分の好きなデザインの「スキン」を選択
- 最後の「変更をまとめて保存」をクリック
これでテーマとスキンの設定が完了です。
細かいデザイン・レイアウトの設定は別途必要になりますが、
大枠のサイトの外観はこれで設定できました!



「Cocoon」はマニュアルも公開されています。
無料でマニュアルもあるので、初心者にはかなりありがたいですね。
ステップ8 プラグインを入れる
プラグインとは、WordPressをもっと使いやすくするための拡張機能です。
プラグインをインストールすることで好きな機能を追加することができます。
最初にインストールしておくべきおすすめのプラグインを
5つピックアップしてみました!
- Google XML Sitemaps
- Akismet Anti Spam
- SiteGuard WP Plugin
- BackWPup
- Contact Form 7
「Google XML Sitemaps」は
XMLサイトマップを自動生成するプラグインです。
XML Sitemapsを使用することで、サイト全体の構造や記事の投稿・更新などを
Googleに伝えることができ、記事がGoogleにインデックスされるようになります。



検索エンジンに記事を認識してもらうことで
インデックスされてアクセスされるようになります。
「Akismet Anti-Spam」は
記事のコメント欄などに寄せられる
うっとおしいスパムコメントを自動的に防いでくれるプラグインです。
1つ1つ手作業で削除するのは、面倒すぎるので是非設定しておきましょう。



コメント欄をOFFにしている人はこのプラグインは不要です。
当ブログもコメント欄はオフにしてます。
「SiteGuard WP Plugin」は
自分のサイトに対する不正アクセスなどを防ぐセキュリティ強化のプラグインです。
不正アクセスを許してしまうと、サイトの改ざんや、
個人情報を盗まれるなどの被害に合うかもしれません。
これも必ず設定しておきましょう。



ConoHa WINGで始めた人は初めから
インストールされているので、必ず有効化しておきましょう。
「BackWPup」は
サイトのバックアップを自動で取ってくれるプラグインです。
何らかのトラブルでブログデータが消失してしまうことがたまにあります。
自分の資産がいきなり消えてしまうことになるので、
必ずバックアップは取っておきましょう。



ブログに限らずあらゆるデータの
バックアップはちゃんと取っておいたほうがいいですね!
「Contact Form 7」は
サイトに問い合わせフォームを設置できるプラグインです。
問い合わせフォームを設置するメリットはこんな感じです。
- 仕事依頼の連絡がもらえる
- 不備や間違いあった場合、指摘してもらえる
- Googleアドセンスなどのサイトの審査に通りやすくなる
問い合わせフォームを設置していると、
企業からの仕事依頼を貰えたり、
サイト上の不備・間違いを指摘してもらったりとメリットが多いです。
必ず問い合わせフォームは設置しておきましょう。



問い合わせフォームを設置しておかないと、
機会損失がえげつないので、問い合わせをしたら
ちゃんと自分にメールが飛んでくるかまで確認してきましょう。
ステップ9 ASPに登録する
ASP(アフィリエイト・サービス・プロバイダー)は 広告主 と アフィリエイター(あなた) をつなぐ「仲介サービス」です。
ASPに登録して利用することで、自分のブログに広告を載せて、商品が売れたら報酬を得ることができます。
ASPはめちゃ種類が多いですが、
初心者のうちは色々登録しても全部を使うのは難しいのでとりあえずこの5つでOKです!
- A8.net (エーハチネット) :最大手で案件数が業界ナンバーワン!
- もしもアフィリエイト :初心者へのサポート豊富!
- afb(アフィビー) :美容・健康・など女性向けジャンルに強い!
- バリューコマース :A8.netに次ぐ大手 ショッピング系の案件が豊富!
- アクセストレード :金融・保険系などのジャンルに強い!
「初心者のうちはこの5つを登録しておけば、とりあえず売るモノには困らないよねっ」っていうASPを選んでいます。
ブログで稼いでいる人のほとんどはASPを利用しているので、
アフィリエイトでブログ収益を上げるにはASPの登録は必須といえるでしょう。
今回、ご紹介したASPは全部無料で会員登録できますし、
いずれのASPも大手で初心者でも安心して利用できます。
ASPに登録するデメリットはほぼ無いので、
まずはASP各社にどんな商品があるか覗いてみてください!
ASP選びについては以下の記事で詳しく解説しています。


ステップ10 実際に記事を書く
ここまでお疲れ様でした。
これでブログを書く前の準備を整えることができたので、
これから実際に記事を書いていきましょう。
ブログを書くうえで、一番大事なことをお伝えしておきます。
それは、読者の役に立つ記事を書く事です。
誰の役にも立たない記事を量産したところで、アクセスも無く、誰にも読まれません。
誰にも読まれないような記事を当然検索エンジンも評価しないので、
ブログでしっかり収益を出すには、読者の役に立つ記事を書く事が何より重要です。



読者のニーズをしっかり理解して、
ニーズにあった情報提供をしていきましょう。
ブログ運営で収益化するコツ


早く収益を上げるためのコツをご紹介します。
全部で8つです。
- 読者ファーストで記事を書く
- 競合サイトをよく見る
- ロングテールキーワードを狙う
- 集客記事から収益記事に誘導する
- SEO対策をする
- SNSも活用する
- とにかく継続する
順番に説明します。
読者ファーストで記事を書く
収益化を目指す上で最も大切なのは、常に「読者目線」で記事を作成することです。
- 悩みや疑問を解決する記事を書く
- わかりやすく丁寧な文章や図解を心がける
読者の役に立つ記事で無いと基本的に読まれません。
また記事を読んでもらい購入やサービス利用につなげるには、
わかりやすい文章で図解や画像を使って視覚的にも理解しやすい記事にする必要があるため、
読者ファーストでの記事作成がめちゃくちゃ大事になります。
競合サイトをよく見る
検索上位に表示されている記事を見て勉強する事はめちゃくちゃ効果的です!
上位表示されている記事は、現時点でGoogle から「ユーザーの役に立つ情報」と
評価されているので、記事作成の最適解がたくさん詰まっています。
なのでブログ記事を書く際は、必ず狙っているキーワードで検索して、
検索上位の記事を最低5記事くらいは見るようにしておきましょう!



「上位表示している記事を見る」ということは、受験勉強で言うところの「過去問を解く」というイメージです。
ただ「検索上位を見ろ!」と言われても、
どこの何を見ればいいか、最初は分からないと思うので見るポイントを紹介しておきます。
- 狙っているキーワードに対してどんな内容を書いているか?
- 情報量はどれくらいあるのか?
- 検索上位の記事の何がいいのか?
これらをやったからといって
絶対に検索上位に表示できるとは限りませんが、
トライアンドエラーを繰り返し、PDCAを回すことで最終的に検索上位表示に近づくことができます。
ロングテールキーワードを狙う
競合が少なく、検索意図が明確な
「ロングテールキーワード」を狙うことで、アクセス数を増やしやすくなります。
ロングテールキーワードは検索ボリュームが少ない代わりに、
具体的なニーズを持つ読者に刺さるため、成果につながりやすいのが特徴です。



ロングテールキーワードを狙った記事を量産し、
アクセスを集めるのが個人ブロガーの基本戦略です。
集客記事から収益記事に誘導する
アクセスを集める「集客記事」と、収益を狙う「収益記事」をうまく組み合わせることもポイントです。
- 集客記事:読者の悩みを解決する記事で、検索流入を増やす。
- 収益記事:商品やサービスを具体的に紹介し、購入を促す記事。
この2つを内部リンクでつなぐことで、
集客記事から収益記事への流れを作り、効率よく収益化を目指します。
収益記事で狙うようなキーワードは基本的に競合がめちゃ強いので、
個人ブロガーが上位表示するのがかなり難しいです。
そのため上位表示が比較的簡単なキーワードで記事を書き、
収益記事へ誘導するという戦略が必要になるという訳です。



サイト内のざっくりした記事の比率は、
「集客記事10:収益記事1」くらいの割合です。
SEO対策をする
SEO(Search Engine Optimization)とは、
直訳すると「検索エンジン最適化」という意味です。
自分のWEBサイトに訪れる人を増やすため、
個人・会社のサイトを検索結果の上位に表示させる施策のことをSEO対策と呼びます。
検索結果の上位に表示されるほど、サイトへの訪問者は増えます。
検索上位の記事を増やすことが、ブログの収益に直結するので、SEO対策は必ず施すようにしましょう。
ブログ初心者向けのSEO対策については、以下の記事で解説しています。
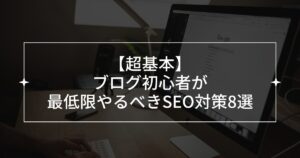
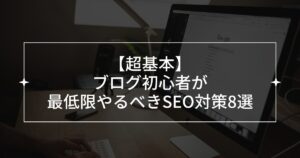
SNSも活用する
ブログへのアクセスを増やすためには、SNSの活用も重要です。
SNSの活用のメリットは、「SEOだけではなく、SNS経由での流入も見込める」 ことです。
記事を投稿したら、SNSでも紹介しアクセスを集めましょう。
特にトレンドや話題性のある内容はSNSとの相性が良いです。
SNSをうまく活用すれば、フォロワーと交流し、リピーターを増やすこともできます。
SEOによる集客は、Googleのアップデートによるアクセス数の変動が大きいです。
アクセス数の増加と安定をさせるのに、SNSの活用はとても効果的です。



ブログの記事内容を細切れにして、
X などで発信していくとネタを有効活用できます。
とにかく継続する
前述したようにブログは短期間では成果が出ません。
とにかく長期で継続することがめっちゃ大事です。
でも実際は以下のような理由で継続できないことが多いです。
- すぐに稼げない
- 記事を書くのに時間が掛かる
- 誰にも読まれないので反響もない
多少、収益が上げる程度でも
半年〜1年以上の時間が余裕で掛かるので、
最初から長期で稼ぐことを見据えてコツコツと取り組む姿勢が大切です。
ブログ継続のコツは以下の記事で詳しく解説していますので参考にしてみてください。


よくある質問


ここではよくある質問を5つ紹介します。
- ブログは毎日更新すべき?
- ブログを書く時間が無い場合はどうする?
- 実名と匿名どっちがいい?
- ブログに向いている人はどんな人?
- ブログはどうやって勉強する?
ブログは毎日更新すべき?
結論、記事の質が落ちるなら毎日更新は不要です。
ブログを毎日更新することは、アクセスを増やすための1つの方法ではあります。
しかし質が低い記事をたくさん投稿しても、
読者の満足度が下がるだけでなく、検索エンジンからの評価も落ちてしまう可能性があります。
なので、もし「毎日更新しないと!」と意識する余り記事の質が下がってしまうなら、
無理に毎日更新する必要はありません。
- 毎日更新をしてもアクセスが増えるとは限らないから
- 記事の質が下がる可能性があるから
- 毎日更新を長期間するのは、めちゃハード
毎日更新するべきか否かについては以下の記事で詳しく開設しています。


ブログを書く時間が無い場合はどうする?
これに関してはなんとか時間を捻出するしかありません。
・普段していることを何かを止める、
・そしてブログを書くことの優先度を上げる
この2点を意識して、普段の時間の使い方を棚卸ししてみましょう。
ブログを書く時間を捻出するコツは、以下の記事で紹介しています。


実名と匿名どっちがいい?
結論、自分がどのようにブログを運営したいのか、目的によって異なります。
自身の信頼性や専門性など影響力を利用したい場合は実名ブログ、
プライバシーや自由度がほしい場合は匿名ブログ、
が向いています。
一度、実名でやると後戻りできないので、迷うようなら匿名から始めた方が無難です。
実名か匿名どちらが良いかついては、以下の記事で紹介しています。


ブログに向いている人はどんな人?
このような人はブログ運営に向いています。
- コツコツと何かを続けるのが得意
- 情報発信することが好き、楽しい
- 文章を書くことが得意、または抵抗がない
- 新しい知識を学ぶことが好き、または抵抗がない
- 期目線で取り組める
- 1人で作業するのが苦ではない
- 自分で考えて試行錯誤できる
- RPGのレベル上げが好き
- 何かに特化して詳しいジャンルがある
- ブログのメリットを享受したいと思っている
向いている人の特徴が10個ありますが、
何も全部当てはまっている必要はありません。



わたしも10個中5個くらいしか当てはまっていませんが、
継続できていますし、収益も発生しています。
どれか一つ「めっちゃ実感できる!」
という項目があれば、ブログ運営に向いていると言えるかもしれませんね。
ブログ運営が向いている人の特徴は以下の記事で紹介しています。


ブログはどうやって勉強する?
一般的にブログの勉強は以下に集約されると思います。
- 本で学ぶ
- YouTubeで学ぶ
- ブログノウハウ系サイトで学ぶ
- 上位表示している記事を見る
- 実際に人に会う
わたしは動画や本をメインで勉強しました。
本については初心者向けに体系的に書かれているものが多いので、
一番最初の基本を学ぶのには良いと思います。
わたしもブログを始める前に下記の本を読みました。
アフィリエイトブログを始めるための具体的な手順やポイントなどが
初心者にも分かりやすく説明されているので、一番始めに読む本としてはとてもおすすめです。
動画に関しては、色々なブロガーの方がブログのノウハウを
YouTubeで情報公開されているので、そういった動画で勉強するのもおすすめです。
ブログ運営の勉強方法はこちらの記事で詳しく解説しています。


【ブログ開設完了】あとは継続して記事を書くのみ!


こんな長文をここまで読んでいただきありがとうございます。
そしてお疲れさまでした。
こんな長い記事をここまで読んだあなたなら
ブログを始めるモチベーションは十分にあると思います。
ちなみにブログで成功する1番の秘訣は、なんだと思いますか?
頭の良さ? 文章力? いえ、そうではないんです。
ブログで成功する秘訣は、「継続できるか」です。
ある程度稼げるようになるまでモチベーションが続かず途中でやめる人がめちゃ多いです。
現在、トップブロガーと呼ばれる人も今までいっぱいブログのことを勉強して
山ほどの失敗があっても試行錯誤して継続してきたからこそ
現在、何十万~何百万円も稼げるようになっています。
何事もチャレンジしてみないことには始まりません。
ブログなんて失敗したとしても損をするのは、作業時間と月1000円程度のサーバー代くらいです。
ほぼノーリスクだと考えてまずは最初の1歩を踏み出してみましょう!
\ 期間限定のキャンペーン実施中 /